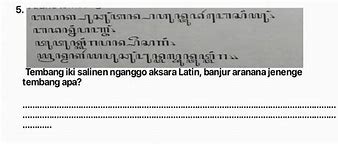Metode 3. Jalankan CHKDSK
Kartu SD yang tidak dapat diakses biasanya menyebabkan eror pada sistem berkas. Solusi untuk mengatasi masalah ini adalah dengan menjalankan CHKDSK untuk memperbaiki dan memeriksa eror disk tersebut. Jika ini tidak berhasil, maka lakukan pemulihan kartu SD dan memformatnya.
Juga, jika tidak terdapat partisi di kartu SD Anda, maka pulihkan foto Anda dari kartu SD yang rusak dan format perangkat secara menyeluruh. Berikut ini adalah langkah-langkah untuk memulihkan data dengan menjalankan CHKDSK:
Langkah 1: Buka menu Mulai dan cari "cmd".
Langkah 2: Klik kanan pada "Command Prompt" dan pilih "Masuk sebagai administrator".
Langkah 3: Kemudian ketik "chkdsk H: /f/r", sebagai pengganti H, tuliskan abjad drive kartu SD Anda yang rusak.
Mengapa Foto di Kartu SD Hilang?
Meskipun kartu SD memberikan kemudahan, akan tetapi berbanding lurus dengan resiko masalah kehilangan data yang mudah juga terjadi. Kehilangan foto dari kartu SD adalah salah satu masalah utama untuk sebagian besar ponsel Android dan pengguna kamera. Biasanya, Anda mengalami kehilangan gambar dalam beberapa kasus berikut.
Tidak peduli bagaimana Anda bisa kehilangan foto, namun begitu Anda menyadari data Anda hilang, segera hentikan penggunaan kartu SD. Artinya, jangan mengambil gambar lagi di kartu dan segera keluarkan dari kamera atau smartphone android. Kemudian, terapkan alat pemulihan foto profesional untuk memulihkan file.
Mengaktifkan & menonaktifkan pencadangan untuk Folder Terkunci
Tips: Pelajari manfaat pencadangan lebih lanjut.
Yang Diperlukan untuk Mengembalikan File yang Dihapus
Langkah untuk Memulihkan Foto yang Dihapus dari Kartu SD
EaseUS Data Recovery Wizard, perangkat lunak pemulihan kartu yang andal, dapat dengan mudah dan cepat memulihkan foto, video, dan file lain yang terhapus dari kartu mikro, kartu CF / SD. Setiap kali Anda kehilangan foto atau menghapus data penting dari kartu SD di kamera atau ponsel Android Anda, jangan khawatir dan biarkan software ini membantu Anda. Perangkat lunak ini memiliki beberapa fitur utama sebagai berikut.
Kami memberi Anda panduan berupa video dan teks. Ikuti dan pulihkan foto yang dihapus dari kartu SD dengan mudah.
Langkah 1: Hubungkan kartu Anda ke PC
Masukkan kartu ke card reader, dan hubungkan card reader yang berisi kartu tersebut ke komputer yang sehat dan tidak terinfeksi virus.
Langkah 2: Jalankan perangkat lunak pemulihan data EaseUS dan pindai kartunya.
Buka EaseUS Data Recovery Wizard di PC Anda dan pilih kartu Anda di bawah kolom Perangkat Eksternal. Kemudian klik Pindai untuk mulai menemukan data yang hilang pada kartu SD Anda sekarang.
Langkah 3: Periksa dan pulihkan data yang hilang.
Anda dapat memeriksa dan melihat pratinjau file yang ditemukan dengan mengklik dua kali masing-masing file. Kemudian klik Pulihkan untuk menyimpan file ke lokasi yang aman di PC Anda atau di penyimpanan eksternal.
Cukup mudah untuk memulihkan foto yang dihapus dari kartu memori dengan program pemulihan data ini. Tidak hanya membantu Anda memulihkan data, tetapi juga memungkinkan Anda untuk memperbaiki file JPEG / JPG, yang telah rusak oleh pemformatan atau penghapusan. Hal ini adalah sesuatu yang tidak dapat dilakukan oleh produk pesaing lainnya. Terlebih lagi, Anda dapat menggunakan EaseUS Data Recovery Wizard untuk memulihkan foto yang dihapus dari kartu SD secara gratis dengan versi gratisnya. Segera gunakan; software ini layak untuk dicoba.
Mencadangkan Folder Terkunci Anda secara manual
Anda dapat mencadangkan masing-masing foto & video di Folder Terkunci secara manual.
Bagian 2: 6 Metode untuk Memperbaiki Kartu SD Android Anda yang Rusak
Untuk memperbaiki tingkat kerusakan yang lebih parah, disarankan bagi pemilik kartu SD untuk memulai troubleshooting dari yang mudah hingga ke yang rumit. Meskipun beberapa cara dapat membantu Anda untuk memperbaiki masalah kartu SD. Berikut ini adalah beberapa metode yang dapat berguna untuk memperbaiki kartu SD Android Anda yang rusak.
Yang tidak dapat Anda lakukan dengan item di Folder Terkunci
Untuk mencegah foto dan video sensitif terekspos secara tidak disengaja, Anda tidak dapat melakukan tindakan berikut terhadap konten di Folder Terkunci:
Untuk menemukan item yang telah Anda pindahkan ke Folder Terkunci:
Anda tidak akan dapat mengakses item di Folder Terkunci
Untuk menjaga kerahasiaan foto dan video sensitif Anda, item di Folder Terkunci:
Penting: Foto dan video sensitif Anda tidak akan ditampilkan di layar smart Google seperti Nest Hub atau melalui Chromecast, meskipun mungkin perlu waktu hingga satu jam agar item hilang.
Saat Anda memindahkan foto atau video ke Folder Terkunci, hanya item asli yang akan dipindahkan dari lokasi tempat item tersebut muncul di Google Foto. Setelah item dipindahkan ke Folder Terkunci, salinan baru atau salinan apa pun yang Anda buat atau edit sebelumnya tetap berada di tempat item tersebut disimpan, termasuk item di sampah, kecuali jika Anda memindahkan atau menghapusnya.
Jika foto bersama disimpan secara otomatis atau disimpan oleh pengguna yang Anda ajak berbagi, perubahan apa pun yang Anda lakukan pada versi foto yang dibagikan tidak akan diterapkan ke salinan yang disimpan oleh pengguna lain. Hal tersebut termasuk semua pengeditan, penghapusan, atau transfer ke Folder Terkunci.
Folder Terkunci saat ini tidak tersedia pada perangkat yang dikelola sepenuhnya dan untuk jenis akun tertentu. Hubungi admin perangkat atau admin akun Anda untuk mengetahui informasi lebih lanjut.
Kirim masukan terkait...
Pusat Bantuan Penelusuran
Metode 5: Coba Instal Ulang Driver Kartu SD
Jika kartu SD Anda yang dapat dilepas tidak dikenali oleh Windows Anda sama sekali, dan Anda tidak dapat menemukannya di mana pun di Manajemen Disk Windows atau Windows Explorer. Maka Anda dapat mencoba untuk menginstal ulang drivernya agar ia dapat muncul kembali di Manajer Perangkat Windows.
Langkah 1: Buka Manajer Perangkat Windows dengan menekan tombol Windows + X.
Langkah 2: Perluas Disk Drive dengan mengklik kanan disk yang dapat dilepas, kemudian klik "Hapus Instalan".
Langkah 3: Klik "OK" dan lepaskan kartu SD dari PC Anda.
Langkah 4: Kemudian, nyalakan ulang komputer Anda. Setelah beberapa saat, hubungkan kembali kartu SD ke PC Anda. Windows akan secara otomatis mulai menginstal driver terbaru dan akan membuat kartu SD dapat dibaca.